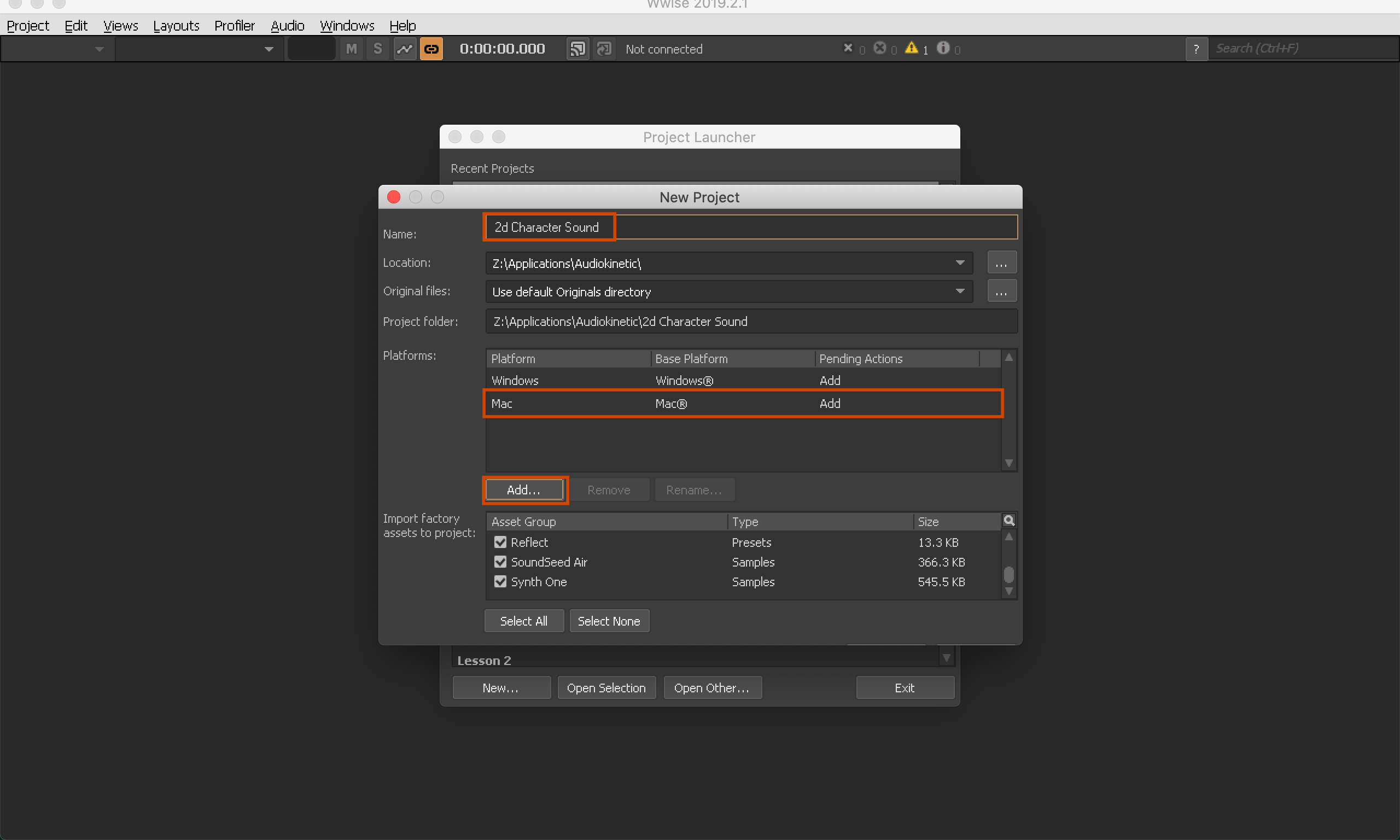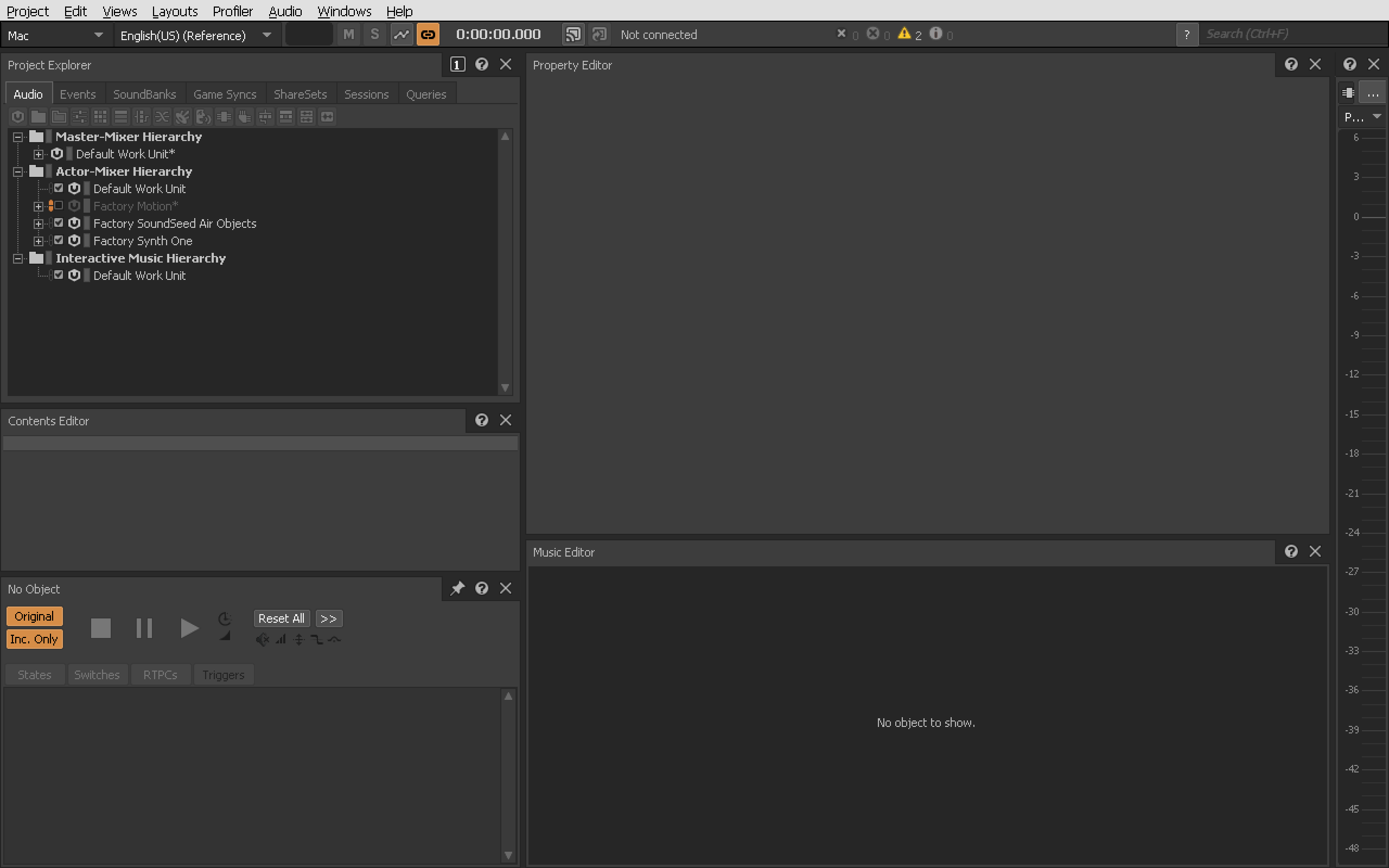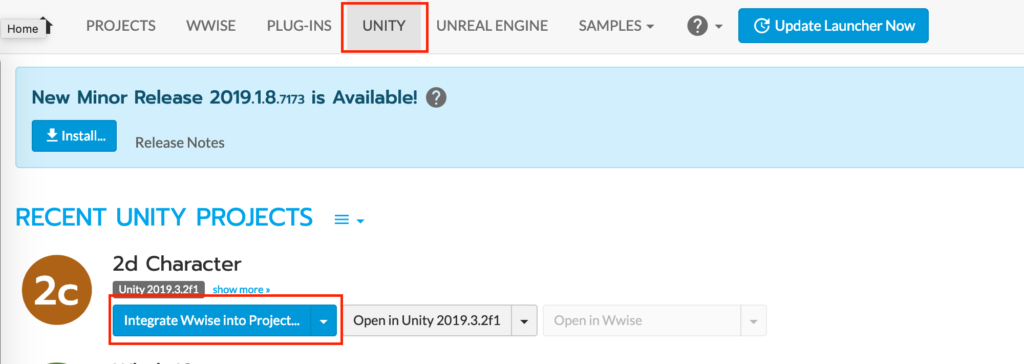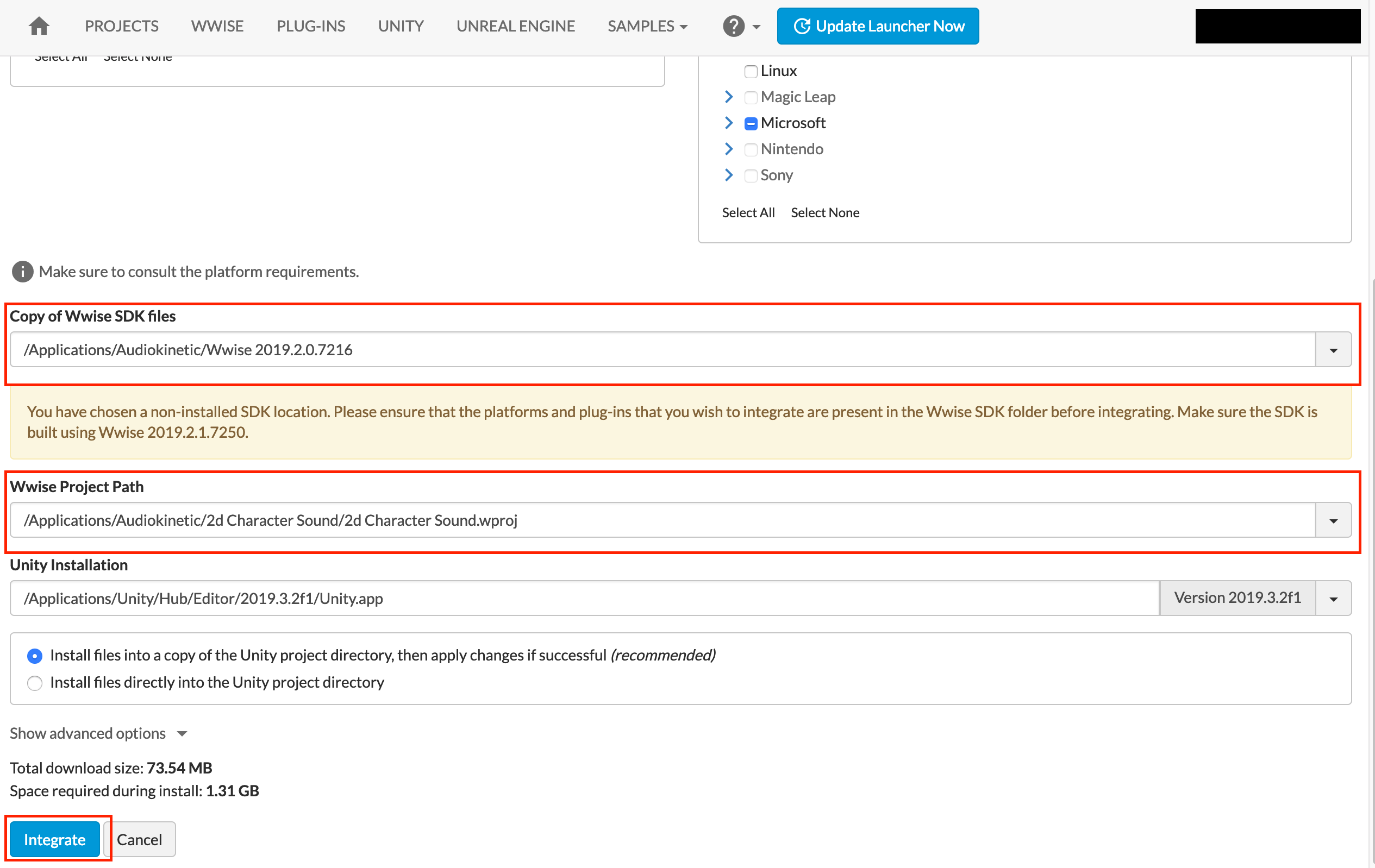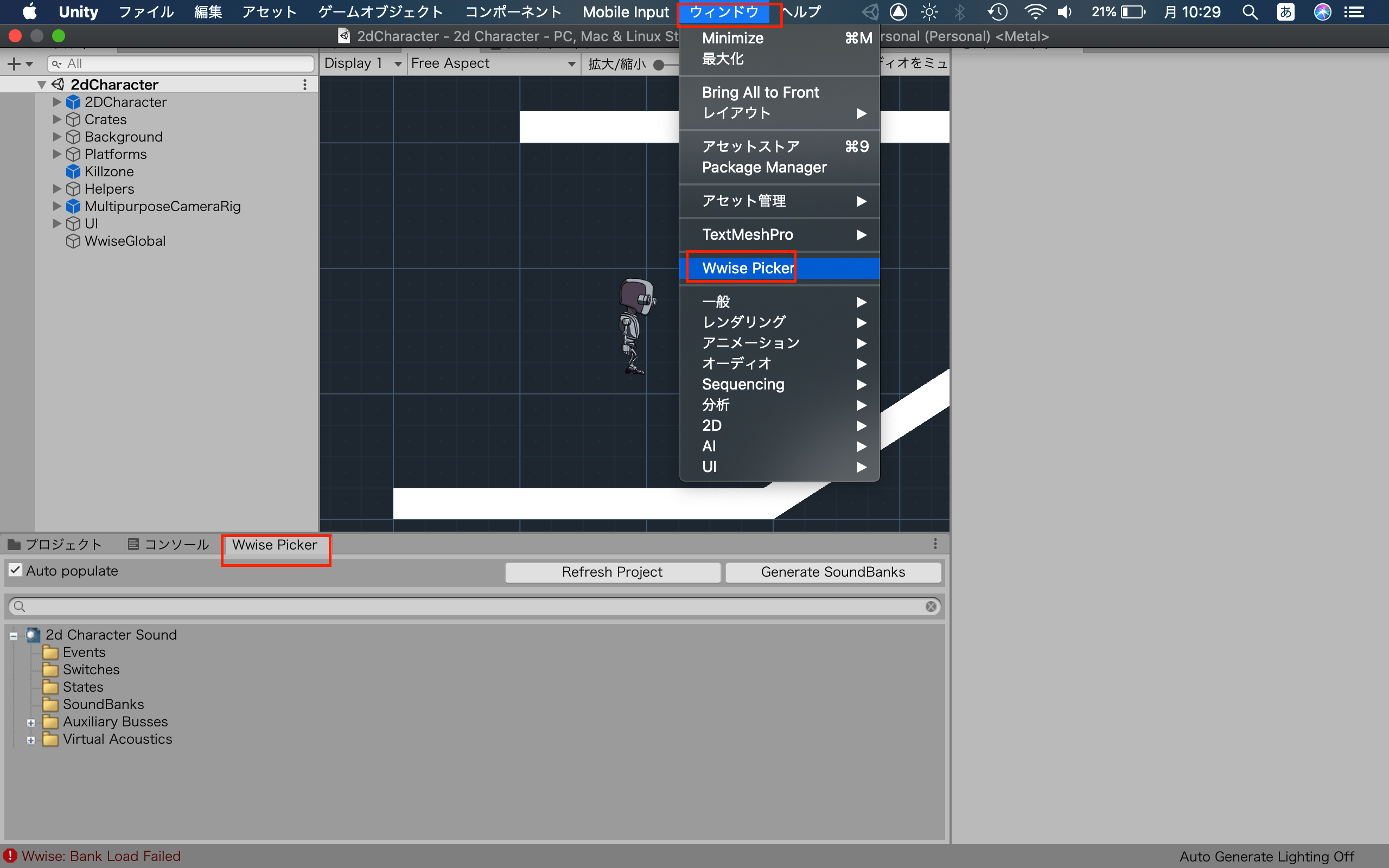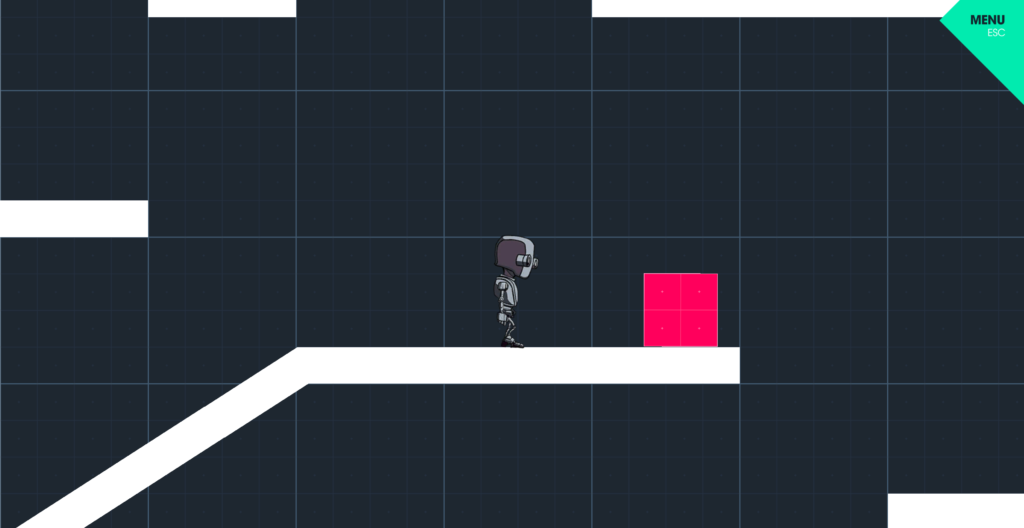
はじめに
Wwiseの公式レッスンでは既存のゲームにWwiseを使ってサウンドを組み込んでいくのですが、ゲーム側のプログラムについては記述されていません。
この記事ではWwiseの操作、ひいてはゲーム側でどういうプログラムをするべきかを学ぶために、Unity公式から配布されている横スクロールアクションゲーム「2d Character」を使用します。
このゲームは移動とジャンプのみの操作で、簡単な地形と障害物が用意されており、サウンドは無し、というゲームとしては必要最低限のシステムでどうも味気ないです。
しかし、Wwiseのシステムを学ぶためのゲームには最適です。
Wwiseを使えば、足音、ジャンプ音といった効果音の他、BGMやインタラクティブなサウンドを組み込むことができます。ゲーム本体がすでに形になっているため、Wwiseの操作に集中して学びを深めることができるでしょう。
WwiseとUnityを使いこなし、このゲームにサウンドを組み込んでいきましょう。
※当ブログではMacOS環境で作業を進めています。他OSを使用している場合は表示や操作方法に差異がある可能性があります。
1.Unityのプロジェクトを作成
まずはUnityのプロジェクトを作成しましょう(公式サイトや先人の方達のわかりやすいブログがありますので、Unityのインストール方法についてはここでは割愛させていただきます)。
無事にプロジェクトが作成できたら、早速「2d Character」を読み込みましょう。
「2d Character」のデータは「Standard Assets」というUnity公式が出しているアセットの中に入っています。
まずはアセットストアにアクセスし「Standard Assets」をインポートしましょう。
上のタブからウィンドウを選択し、アセットストアをクリック。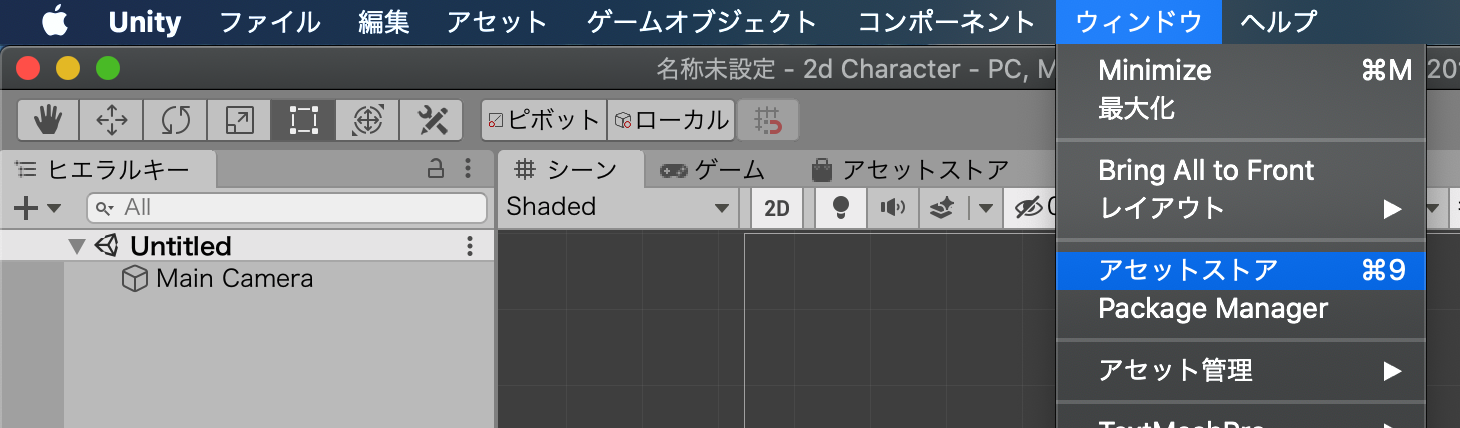
検索欄に「Standard Assets」と入力し、該当アセットを見つけたらインポート。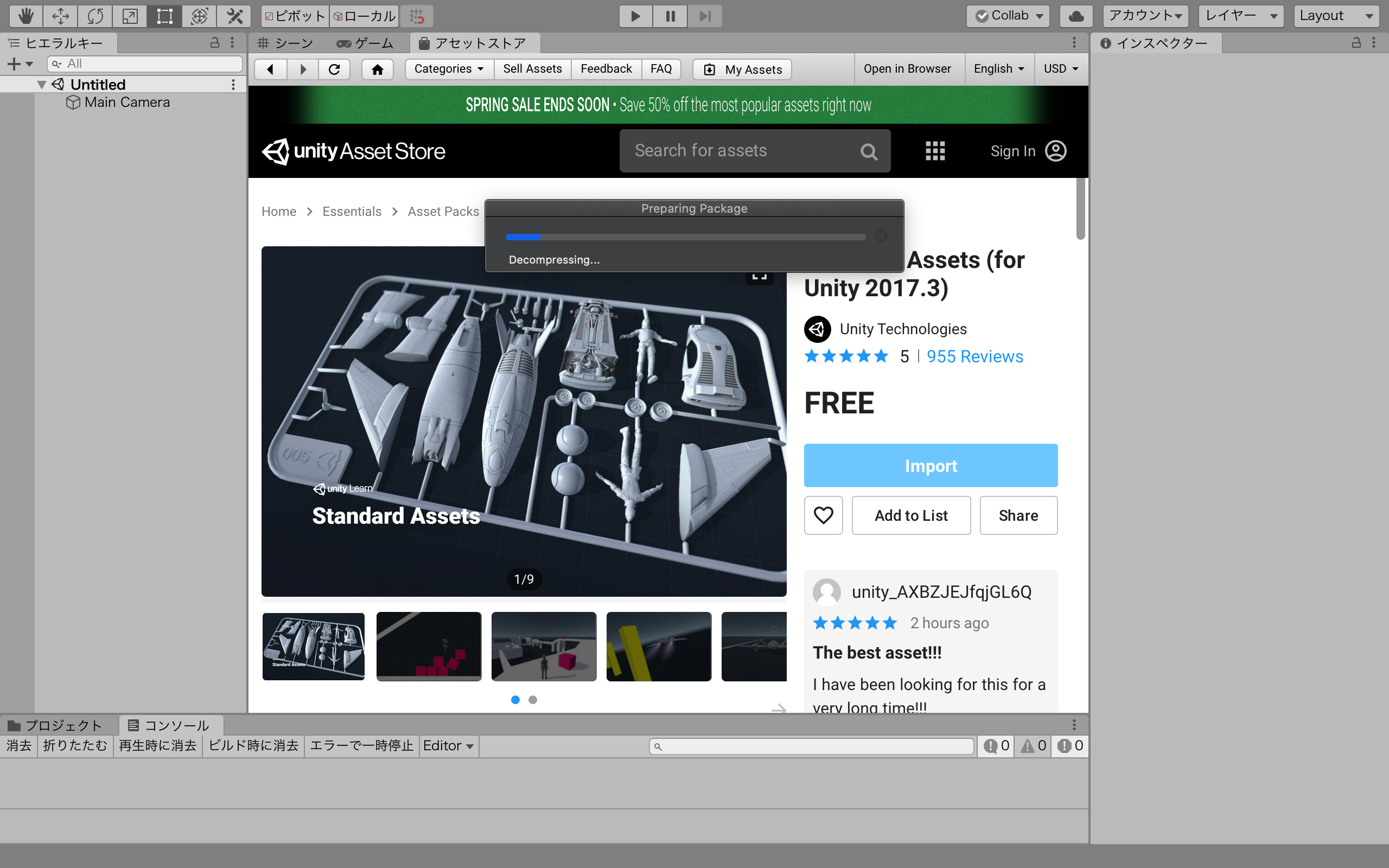
インポートが成功したらプロジェクトウィンドウを開き、
Assets>Sample Scene>Scene>2dCharacterをダブルクリック
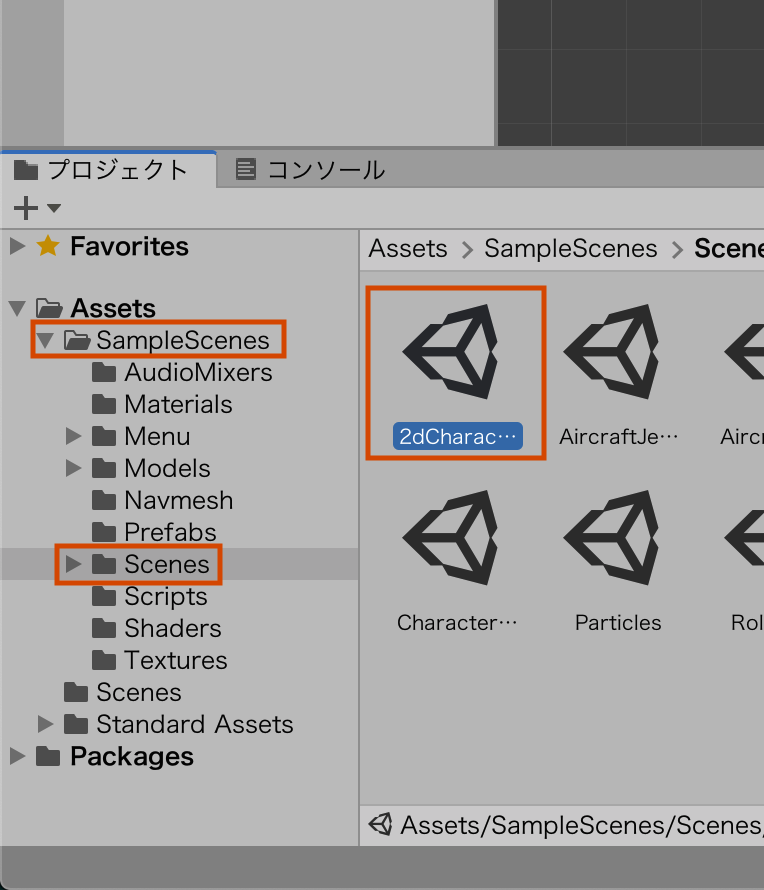
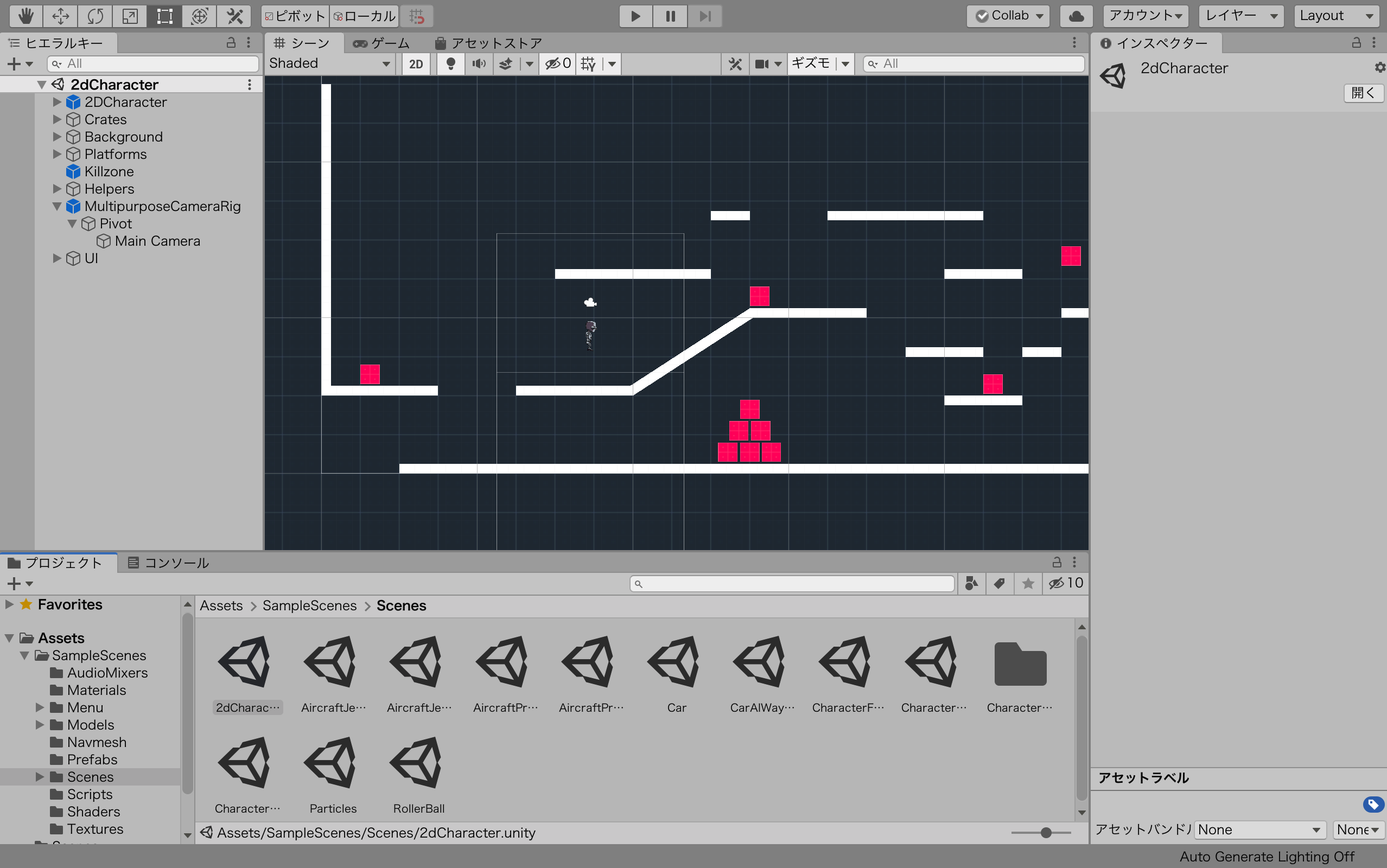
無事、2d Characterを読み込むことができました。試しに再生ボタンを押して動作確認をしてみましょう。
補足:なんかエラーが出たのでフォルダを移動して対処してください
あとあとこの公式プロジェクトの中のC#を書き換える作業があるのですが、その際にエラーが出てしまいました。
ですので、とりあえず今のうちにProjectウインドウからStandard Asset>2DフォルダをAssetsフォルダ下に移動させておいてください。
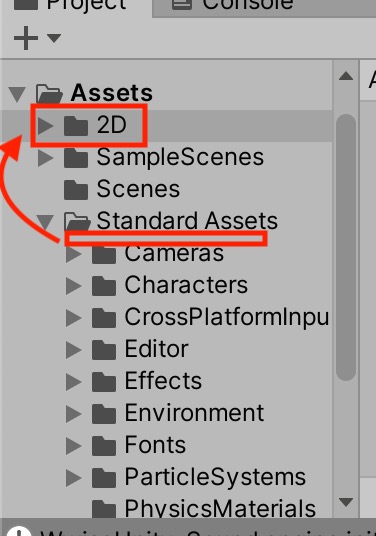
おそらく名前空間かなんかの関係だと思いますが、これで問題ないのでとりあえず今はよくわからないままにしておきます。
2.Wwiseのプロジェクトを作成
次にWwiseのプロジェクトを作成しましょう。
Wwiseのインストール方法は、下記公式サイトに記載されています。